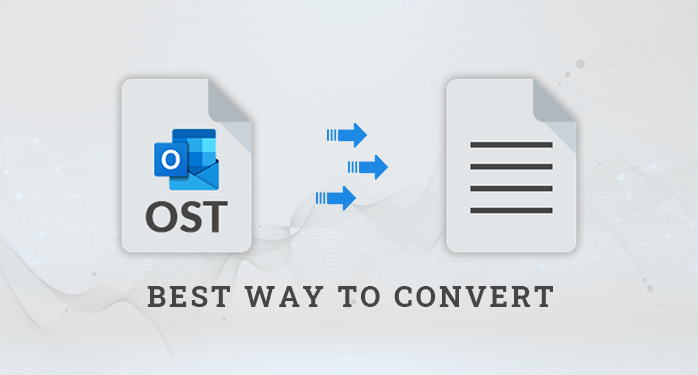Summary: If you’re looking for a guide on how to convert an Outlook OST to PST, you’ve come to the right place. In this article, we’ll walk you through the steps necessary to get the job done quickly and easily.
Outlook is the most popular email client from Microsoft. It’s also a personal information manager, which means that you can attach more than just email to it. In this article, we’re going to focus on how to convert and transfer Outlook OST files to PST files using Sysinfo OST to PST converter.
First, let’s briefly discuss what an OST and PST file are.
An OST (Offline Storage Table) file is used by Microsoft Outlook to store a copy of your mailbox data on your local computer. This can be useful if you need to access your mailbox data while offline or if your Exchange server is unavailable.
A PST (Personal Storage Table) file is a personal data file used by Microsoft Outlook to store email messages, contacts, tasks, and other items.
Now that we’ve got that out of the way, let’s get started with the conversion process. The first thing you’ll need to do is locate the OST file on your computer. If you’re not sure where it is, you can check the default location for your account type:
– For an Exchange account: The file will be located in the following folder: \\<computer name>\\Users\\<username>\\AppData\\Local\\Microsoft\\Outlook\
Method 1: Manually convert it to Outlook PST
However, there is also a way to convert an OST file to a PST file without using any third-party software. The manual method involves export the data from the OST file into a new PST file.
Follow the steps to accomplish this:
- First, open Microsoft Outlook and go to the File tab.
- Next, click on Open & Export and then select Import/Export.
- Now, choose the Export option and then click Next.
- Press the Next button, after selecting the Outlook Data File (.pst).
- Choose the folder that you want to export and then click Next.
- Now, select the option to Include Subfolders and then click Finish.
- Enter a name for the new PST file and then click OK.
Method 2: Use the Archiving Method
- Launch the Outlook application, navigate to File and then select the Options.
- Navigate to Advanced and then click the Auto Archive Setting.
- Select the time period in which you would like to perform auto-archiving.
- Pick the folder where you want to save the archived file to; add the options for archiving and then press “OK”. With this, the mailbox items in your OST files will get saved into your PST file according to the settings for archiving.
If you are looking to convert your Outlook OST file to PST, then you can use the both methods that are provided by Microsoft Outlook. Once you completed the process you can easily access the new PST file in any Outlook application.
Drawbacks of Manual Methods
- The methods are very tough to use and does require technical knowledge.
- It does not always work effectively and may not be able to convert your OST file to PST successfully.
- It’s maybe corrupt your OST file if the instructions are not follow properly.
Method 3: Professional Method for Convert OST to PST File
This method employs a secure and dependable OST to PST Converter to efficiently convert Outlook OST to PST. Users may experience data loss when manually converting OST files to PST files, and it also occurs owing to a large number of OST files. As a result, experts have long advocated for the use of OST to PST Converter software.
Sysinfo has created a powerful tool that allows users to complete this activity while preserving excellent data integrity. The OST to PST Converter Tool has numerous innovative features that improve its performance. Using the demo version, users can convert the first 50 emails.
Conclusion
We hope this guide has been helpful in providing you with a step by step guide on how to convert an OST file to a PST file using Outlook. Although the process may seem daunting at first, it is actually quite simple once you get the hang of it. With a little bit of patience and attention to detail, you should be able to successfully convert your OST file to a PST file in no time.
Also Read: Convert Outlook to Thunderbird