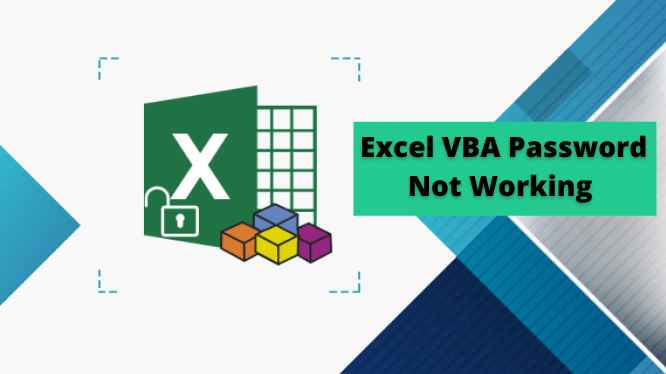MS Excel is a platform that many people utilise. The majority of businesses utilise MS Excel for both commercial and personal purposes. Because it offers excellent security features to its customers, MS Excel has a very big user base. However, sometimes the issue of “excel VBA password not working” happens.
Therefore, this issue often arises when a user creates a complex password to secure an Excel file and then forgets it. Don’t worry, then! You may find the finest solutions to this issue in this blog, which is organised in easy stages. We will now discuss the various solutions to this issue in the next section.
User Query;
“I can’t remember the MS Excel file’s VBA password. Despite the fact that it includes some of my office’s most crucial files, none of them was opening properly. I repeatedly attempted to access the Excel file and obtain the password, but I was unable since it always said: “excel VBA password not working.” Please provide me with any pertinent solutions that might assist me to address this issue.”
Method 1: Using the Hex Editor to Fix this Error
- First, use any Hex editor to create a new Excel spreadsheet file (.xls).
- Then, by pressing Alt + F11, you can add a password to the VBA code.
- Save the relevant file, then choose Exit.
- Open a file that you previously produced with Hex Editor after that.
- Copy the first character of a line using the following keys: CMG=….DPB=….GC=….
- Open the spreadsheet file you wish to break the password for in the Hex Editor, then paste the lines from the fake file mentioned above.
- Save an Excel document next, then click Exit.
- Finally, use the same password that you used for the fake VBA file in Step 2 to access the Excel file where you wish to examine the VBA code.
Method 2: Open Excel Visual Basic File with New Password
- To begin with, you must switch the file extension from .xlsm to .zip.
- Open a .zip file using the WinZip or WinRar icon, then go to the xl folder.
- Open the vbaProject.bin file in the Hex Editor after extracting it.
- Locate the DPB file, replace it with the DPX file, and then save the file.
- Replace the outdated vbaProject.bin file with the new one beneath the Zip file at this point.
- You must once again convert the.zip file’s file extension in the current window to .xlsm.
- Open Visual Basic in MS Excel after then, choose the Protection Tab under VBA Project Properties from the Tools menu of the program. After that, modify the password and save the .xlsm file.
- Your VBA file should be closed and then reopened with the new password.
Method 3: Using Visual Basic Editor by Fix this “Excel VBA Password Not Working” Error
- You must first access the workbook containing the worksheets that have been password-protected.
- Now, launch the Visual Basic Editor in Microsoft Excel by using the shortcut key Alt+F11. Paste the following code into the window’s right side after typing Insert-Module:
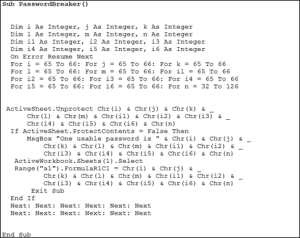
- After that, shut the VB Editor window and go to the worksheet where you want to remove the Excel sheet’s protection.
- Click twice on Password Breaker in the drop-down list under Tools-Macro-Macros.
Note: All of the manual procedures mentioned above are now too dangerous. also the potential for data loss. Additionally, it is not a simple process to do for non-technical consumers. We will thus discuss the simplest method to resolve this issue in the paragraph that follows.
Method 4: Automatic Solution to Solve this Error Perfectly
Using the Best 4n6 VBA Password Remover Tool is the ideal way to delete the VBA password. Experts have thoroughly tested and used this product. Additionally, there is no worry about data loss while fixing this “excel VBA password not working” error. It is also an easy-to-use tool for non-technical individuals.
Note: If you want to know more about to how to Remove Password Protection from Excel VBA so click on the link
Know-How to Use this Software Very Easily
- Download the excel VBA remover tool and then install it.
- After that, hit the open tab and then choose the excel option and upload the files
- Thereafter click on the Action tab and then choose the remove password option
- Choose the desired location path and finally, hit the Save button

Conclusion
One of the most common problems a Microsoft user encounters is how to resolve the “excel VBA password not working” error. We have covered three manual techniques to fix this problem since there have been so many searches on this topic. Additionally, we’ve included the tool we think will help you the most in the steps above the article to fix this mistake.
Read Also: Grow a business website by choosing Free WordPress Plugins