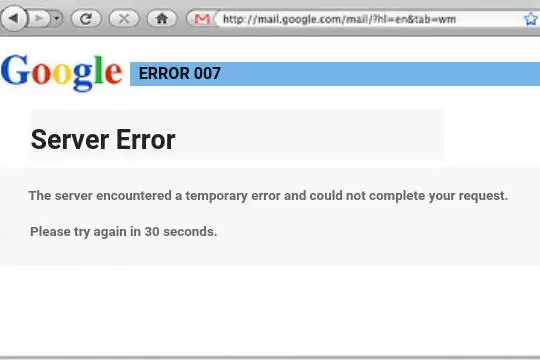Why I am facing Gmail error 007?
Causes of Gmail error #007 might be
- Security concerns
- Incorrect Configuration of System
- Modifications in Settings
- Registry error
- The internet connection is slow
How To Fix Gmail 007 Error Quickly?
Let’s start by making some simple fixes in case you’re in a bind in a crisis situation working or you need to send an official assignment or document.
Fix 1: Incognito Mode
To get back to your Gmail regarding sudden stock and work instantly to begin work, you must click using the Incognito tab by pressing CTRL SHIFT+N) or taking the following steps.
1:- Click on the three dots on the top right of your Google Browser
2:- Click the New Incognito window.
3:- A black screen window will pop up, log into Google’s Gmail Account to continue working.
Fix 2: Login To Gmail With A Different Browser
If you want to continue using your Gmail Account on an urgent basis, try to access Gmail by logging into another browser. For example- Microsoft Edge, Firefox, Opera, etc.
Follow the steps which are described in detail in the next section.
Ultimate Solutions to Fix Gmail 007
Let’s look over the complete set of steps to fix any Gmail issues that are caused from the message containing the code 007.
- Change To A New Browser Or Update Your Browser
A great browser you must test is Opera. It’s fast and efficient thanks to its Chromium engine, but it does not have any of the known limitations like excessive resource demands.
Update Google Chrome
- In order to update your Chrome visit Google Chrome Browser and click the Support icon at the top of the screen.
- Under the Support Section Click on the Help tab.
- On the help tab you’ll be taken to the following page. From there, click Update Gmail.
- When you click Update Gmail, you’ll have two choices to upgrade your Gmail through Android and Store Apple servers. Select the option that suits you and then click in the tab that is blue “Update your Gmail App”.
To upgrade Gmail using Android devices, visit the Play Store, search for the update, then click Update or Install on the screen illustrated below.
To update Gmail on Apple devices, visit the App Store, click ‘Check for Updates’ and then click on the link listed below.
- Following the previous step you will be taken via the App Store website and Play Store webpage. On this page you can look for updates and download the latest version when there are any.
Update Microsoft Edge
To upgrade Microsoft Edge, the foremost important thing to do is update the version of Windows 10. To do this follow these steps:
Click on the Windows Icon>> Start Settings the Update and Security section Click on Check to see if there are updates”>>Install any updates (if there are any).
- Verify Your Internet Connection
A problem with your Internet connection or the technical problems related to your router or Wi-Fi could cause problems with your Gmail. To fix these issues
- Speed up your internet connection
- Verify your Wi-Fi connection by turning it on and off.
- Contact the Service Provider for assistance if Internet connectivity issues persist.
- Use Gmail in HTML Version
If your Gmail isn’t working as of the moment, perhaps you need to use Google Mail services under HTML and follow the steps in the following steps.
Step 1:- Visit Step 1: Go to the HTML Gmail version. Step 1: Go to the HTML Gmail and input your Gmail login details to access the page below. Then click on the option “I’d like to use HTML Gmail” for the complete 1st step.
Step 2:- Once you click on the tab above and you will be taken into Gmail’s HTML Version of Gmail. You will then be able to see the next mailing mode.
- Clear Browser’s Cache Files & Cookies
Caches contain the data of websites you visit, which are saved on your browser. Cookies and caches can assist to speed up your work, but cleaning caches as well as cookies is essential since they take up an enormous amount of space and can cause a variety of issues and errors. These include: Gmail error code 007.
Both cookies and caches can create “oops the system encountered a problem error” To erase the caches and cookies,
- Click the three dots located at the top-right. Select History and then go to Recent History, or directly click on the keyboard.
- When you get to your History section, click on the websites you wish to erase Or, you may select Clear browsing data on the left-hand side of the screen as illustrated below.
- Open step 3: Open the Advanced Settings and click on Clear Data. From here, you may choose the duration you would like to erase the data from your browser as indicated on the following page. After that, click Clear data.
- Disable Browser Extensions and Add-Ons
Another cause for Gmail issues could be extensions and add-ons. It is possible that you have installed extensions from third parties for Google’s Google Browser, these plugins may interfere with other applications on the system, leading to abrupt interruptions when you use Gmail Services. To solve these issues:-
Step 1:- Click the Extension icon, a puzzle-shaped icon located in the upper right corner of the Google browser.
Step 2:- Under Extensions select the 3 dots on an extension you want to eliminate and then click Remove from Chrome as illustrated below.
You can also use a different method. For example,
- Click Extensions at the top-right of the screen. Then, click Manage Extensions.
- In the section that follows you will be able to view all extensions (pinned or not) Click on the slider symbol to take away the extension.
- Disable Antivirus & Other Internet Security Programs On Your Device
If you’re having Gmail error messages, especially the 2#008 and 007 errors result from unclear reasons, you could easily fix your issue of Gmail by unfolding this section while scrolling down.
- Click on the Windows tab on the bottom right corner of your screen. or Alternatively, you can click on the windows icon on your keyboard and select Settings.
- In the Settings, there you can see an option of “Update and Security” select that.
- Open Windows Security, you can see it on the right side of your screen. It is located under the “Update & Security” Store
- Next examine the security settings, and check to see if security measures have been updated & which ones need to be upgraded. To do this simply click on the option of your screen “Open Windows Security”.
- On the following page, switch on the security features and then turn off the unneeded options. For instance, activate your Virus as well as the threat prevention.
For more information you can visit our technical support informative website Assist Me 360.